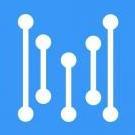Search the Community
Showing results for tags 'lora'.
-
The project titled "Ethernet-Enhanced LoRa Gateway: Minimizing Delay, Maximizing Security" focuses on the development of a LoRa (Long Range) gateway with Ethernet connectivity. This gateway serves as a critical link between IoT devices and the internet, providing two key advantages: Low Latency: By utilizing Ethernet, the gateway minimizes data transmission delay, ensuring that IoT data is transmitted quickly and efficiently. This is crucial for real-time or time-sensitive applications. Enhanced Security: The project emphasizes robust security measures to protect IoT data. Ethernet connections can be secured with standard network security protocols, ensuring the integrity and confidentiality of transmitted data. In summary, this project aims to create a high-performance LoRa gateway that optimizes data transfer speed and prioritizes data security, making it ideal for a wide range of IoT applications where low latency and data protection are paramount. In this project, I am creating a LoRa Gateway using Ethernet. The project consists of a LoRa Transmitter and LoRa gateway section. Get PCBs For Your Projects Manufactured You must check out PCBWAY for ordering PCBs online for cheap! You get 10 good-quality PCBs manufactured and shipped to your doorstep for cheap. You will also get a discount on shipping on your first order. Upload your Gerber files onto PCBWAY to get them manufactured with good quality and quick turnaround time. PCBWay now could provide a complete product solution, from design to enclosure production. Check out their online Gerber viewer function. With reward points, you can get free stuff from their gift shop. Also, check out this useful blog on PCBWay Plugin for KiCad from here. Using this plugin, you can directly order PCBs in just one click after completing your design in KiCad. LoRa Transmitter In the transmitter part of the system the following blocks are utilized : Sensor Array: The transmitter is equipped with various sensors, including a temperature sensor(SI7051) for environmental data and accelerometers and gyroscopes(MPU6050) for motion sensing. These sensors continuously collect data. Microcontroller: The microcontroller (XIAO SAMD21)processes the sensor data, monitoring both temperature variations and changes in the device's orientation or position. LoRa Transmitter: Upon detecting a significant change in position, the microcontroller triggers the LoRa transmitter (WIO E5)to send an alert message. This message includes the altered position information and the concurrently recorded temperature data. Power Source: The transmitter operates on a power-efficient setup, utilizing two AA-size batteries that provide power for an extended period, typically lasting several months. The primary purpose of this transmitter is to collect sensor data, detect substantial changes in position, and efficiently transmit alert messages containing both positional and temperature information via LoRa technology. This design ensures long-lasting operation without frequent battery replacements, making it suitable for remote or unattended applications. Block Diagram Of Transmitter Connection Diagram Of The Transmitter Transmitter Part Code #include <Arduino.h> #include <Wire.h> #include "ClosedCube_Si7051.h" #include "MPU6050.h" ClosedCube_Si7051 si7051; MPU6050 accelgyro; #if I2CDEV_IMPLEMENTATION == I2CDEV_ARDUINO_WIRE #include "Wire.h" #endif int data1=0; int data2=0; int data3=0; int data4=0; int16_t ax, ay, az; int16_t gx, gy, gz; #define OUTPUT_READABLE_ACCELGYRO static char recv_buf[512]; static bool is_exist = false; int a_x,a_y,a_z; static int at_send_check_response(char *p_ack, int timeout_ms, char *p_cmd, ...) { int ch = 0; int index = 0; int startMillis = 0; va_list args; memset(recv_buf, 0, sizeof(recv_buf)); va_start(args, p_cmd); Serial1.printf(p_cmd, args); Serial.printf(p_cmd, args); va_end(args); delay(200); startMillis = millis(); if (p_ack == NULL) { return 0; } do { while (Serial1.available() > 0) { ch = Serial1.read(); recv_buf[index++] = ch; Serial.print((char)ch); delay(2); } if (strstr(recv_buf, p_ack) != NULL) { return 1; } } while (millis() - startMillis < timeout_ms); return 0; } static int node_send(uint32_t timeout) { static uint16_t count = 0; int ret = 0; char data[32]; char cmd[128]; memset(data, 0, sizeof(data)); sprintf(data, "%04X,%04X,%04X,%04X", data1, data2, data3,data4); sprintf(cmd, "AT+TEST=TXLRPKT,\"5345454544%s\"\r\n", data); ret = at_send_check_response("TX DONE", 2000, cmd); if (ret == 1) { Serial.print("Sent successfully!\r\n"); } else { Serial.print("Send failed!\r\n"); } data1 = si7051.readTemperature(); data2 = a_z; return ret; } void setup(void) { Serial.begin(115200); si7051.begin(0x40); // default I2C address is 0x40 and 14-bit measurement resolution Serial1.begin(9600); #if I2CDEV_IMPLEMENTATION == I2CDEV_ARDUINO_WIRE Wire.begin(); #elif I2CDEV_IMPLEMENTATION == I2CDEV_BUILTIN_FASTWIRE Fastwire::setup(400, true); #endif accelgyro.initialize(); uint16_t error; char errorMessage[256]; if (at_send_check_response("+AT: OK", 100, "AT\r\n")) { is_exist = true; at_send_check_response("+MODE: TEST", 1000, "AT+MODE=TEST\r\n"); at_send_check_response("+TEST: RFCFG", 1000, "AT+TEST=RFCFG,866,SF12,125,12,15,14,ON,OFF,OFF\r\n"); delay(200); } else { is_exist = false; Serial.print("No E5 module found.\r\n"); } } void loop(void) { accelgyro.getMotion6(&ax, &ay, &az, &gx, &gy, &gz); Serial.print("Sensor data"); Serial.print(ax); Serial.print(","); Serial.print(ay); Serial.print(","); Serial.print(az); Serial.println(); a_x = (ax+ay+az); a_y = sqrt(a_x); a_z = ((az)/ay); Serial.print("x:"); Serial.print(a_z); Serial.println(); if (is_exist) { node_send(2000); delay(500); } } Gateway Using Wiznet W5300 And STM NUCLEO 144 Within the Gateway component, the LoRa receiver efficiently captures incoming data packets. Subsequently, the microcontroller orchestrates intricate data processing operations, encompassing data analysis, transformation, and synthesis. The refined data is then rendered on an OLED Display, a graphical interface for visualizing pertinent information. Simultaneously, a parallel data stream leverages Ethernet connectivity to effectuate the seamless transmission of this processed data to remote Blynk cloud servers. This bidirectional data channel enables real-time data synchronization and remote telemetry visualization via a dedicated Android application. The Android application is endowed with the capability to graphically represent key telemetry metrics, including environmental temperature, precise transmitter geolocation coordinates, the Received Signal Strength Indicator (RSSI), and comprehensive status updates pertaining to both transmitter and receiver connections. In addition to the observational aspect, the Android application provides the user with interactive control capabilities over various appliances interconnected to the Gateway via relay switches. These controls are seamlessly integrated, allowing the user to command and manipulate device states through intuitive in-app buttons. This meticulously engineered technical architecture facilitates robust data processing, transmission, and remote management capabilities, culminating in an immersive user experience characterized by comprehensive data visualization and seamless device control via the Android application. Before Interfacing the Nucleo Boards with the Wiznet ToE W5300 Make Sure the following changes have been applied. The ST-LINK pin configuration had to be modified to address potential interference issues caused by the concurrent use of FMC (Flexible Memory Controller) data pins to control the W5300 integrated within the W5300 TOE Shield and the ST-LINK pins on the STM32 Nucleo-144 board. 1. Remove SB5 and SB6 from the top of the STM32 Nucleo-144 board. 2. When combining the W5300 TOE Shield with the STM32 Nucleo-144 board, establish connections using jumper cables as follows: Connect PC10 on the W5300 TOE Shield to the RX (Receive) pin on the STM32 Nucleo-144 board. Connect PC11 on the W5300 TOE Shield to the TX (Transmit) pin on the STM32 Nucleo-144 board. These connections establish the necessary communication link between the W5300 TOE Shield and the STM32 Nucleo-144 board, allowing data to be exchanged between the two components. Check the link to learn the pin configuration of NUCLEO Boards with Ethernet. https://github.com/ARMmbed/mbed-os/blob/master/targets/TARGET_STM/TARGET_STM32F2/TARGET_STM32F207xG/TARGET_NUCLEO_F207ZG/PinNames.h The provided pin configuration indicates that certain UART (Universal Asynchronous Receiver-Transmitter) interfaces on the Nucleo 144 Boards share connections with the Ethernet hardware. Consequently, both hardware and software aspects must be adapted to accommodate this shared resource configuration. From a hardware perspective, special attention must be given to the physical wiring and connectivity to ensure that both the UART interfaces and Ethernet hardware coexist without conflicts. This may involve the use of multiplexers, level shifters, or other hardware components to manage the shared resources effectively. In the software domain, the firmware and software applications running on the microcontroller should be modified to account for the shared UART and Ethernet resources. This could include implementing protocols or routines that coordinate the usage of these shared resources, preventing contention, and ensuring proper data transfer and communication. Overall, managing shared hardware resources on the Nucleo 144 Boards requires careful consideration and integration at both the hardware and software levels to ensure seamless and reliable operation of both UART and Ethernet functionalities. Pinout Of Wiznet W5300 TOE Shield Step 1: Install Required Arduino Libraries and Boards Files In the Arduino IDE, follow these steps to add an additional board manager URL: 1. Open the Arduino IDE on your computer. 2. Go to the "File" menu. 3. Select "Preferences" from the dropdown menu. 4. In the "Preferences" window, find the "Additional Boards Manager URLs" field. It's usually at the bottom of the window. 5. To add a new URL, click the icon on the right side of the field. It looks like a small button with an arrow pointing to the right. 6. A new window will appear where you can enter the URL. 7. Copy and paste the following URL into this field:https://github.com/stm32duino/BoardManagerFiles/raw/main/package_stmicroelectronics_index.json 8. Click the "OK" button to close the window. 9. Click the "OK" button in the "Preferences" window to save your changes and close it. Now, you have added the STM32 board manager URL, and you can proceed to install STM32 boards through the Arduino IDE's board manager. Step 2: To add the "Ethernet" and "FMC" libraries to your Arduino IDE, follow these steps: Download or clone the library repositories for "Ethernet" and "FMC" from their respective sources (GitHub or other repositories) to your computer. Locate the "libraries" folder within the "Arduino15" directory on your computer. The exact path may vary depending on your PC environment. It's usually in a location similar to this: makefile C:\Users\YOUR_NAME\AppData\Local\Arduino15\libraries Inside the "libraries" folder, create two new folders: one named "Ethernet" and the other named "FMC." Copy the contents of the downloaded or cloned "Ethernet" library repository into the "Ethernet" folder you created in the "libraries" directory. Similarly, copy the contents of the downloaded or cloned "FMC" library repository into the "FMC" folder you created in the "libraries" directory. After copying the library files into their respective folders, you should have a directory structure similar to this: Arduino15/libraries/Ethernet Arduino15/libraries/FMC Close and reopen the Arduino IDE to ensure that it recognizes the newly added libraries. Now, you should be able to use the "Ethernet" and "FMC" libraries in your Arduino sketches for your STM32 project. Step 3: To install the STM32 core library and configure the board settings for your STM32 Nucleo-144 board in the Arduino IDE, follow these steps: 1. Open the Arduino IDE on your computer. 2. In the Arduino IDE, go to the "Tools" menu. 3. Select the "Board" submenu. 4. Choose "Board Manager..." from the submenu. This will open the Arduino Board Manager. 5. In the "Board Manager, " type "STM32" in the search bar to filter the available packages. 6. Look for "STM32 Cores" in the list of available packages. 7. Click the "Install" button next to "STM32 Cores" to start the installation process. 8. Wait for the installation to complete. This might take a few minutes, depending on your internet connection speed. 9. Once the installation is finished, close the Arduino IDE and reopen it to ensure that the STM32 core libraries are properly recognized. 10. To configure the board settings for your STM32 Nucleo-144 board, go to the "Tools" menu again. 11. In the "Board" submenu, select "Nucleo-144" as your target board. With these steps completed, your Arduino IDE should be configured to work with STM32 microcontrollers, and you can select your specific STM32 Nucleo-144 board as the target for your projects. How To Use STM32F207ZG(NUCLEO-F207ZG) with Wiznet ToE 5300 in the Project Given the unavailability of the NUCLEO-F429ZI board, which is officially supported by the Wiznet W5300 library, it's prudent to consider alternative hardware options recommended by Wiznet. Here's a technical approach to finding suitable alternatives: 1. Review Wiznet's Compatibility Documentation: Carefully review Wiznet's official documentation, datasheets, and compatibility guides for the W5300 library. Look for mentions of compatible development boards, microcontrollers, or platforms that are recommended or certified for use with the W5300. 2. Check Microcontroller Compatibility: Verify if other STM32 microcontrollers are compatible with the W5300 library. Explore STM32 datasheets and reference manuals to identify microcontrollers with similar features and pin configurations as the NUCLEO-F429ZI. 3. Evaluate Hardware Availability: Investigate the current availability of alternative STM32 Nucleo boards or development kits that meet the compatibility criteria specified by Wiznet. Look for boards that offer Ethernet connectivity and support for the W5300 library. 4. Consider Evaluation Boards: Examine STM32 evaluation boards or development kits that include Ethernet connectivity. Some of these boards may align with Wiznet's recommendations and can be used as a suitable alternative to the NUCLEO-F429ZI. By following these technical steps, you can make an informed decision regarding alternative hardware that aligns with Wiznet's recommendations and allows you to proceed with your project while ensuring compatibility with the W5300 library. Wiznet W5300 Will work in the below listed Nucleo Boards NUCLEO-F207ZG NUCLEO-F429ZI NUCLEO-F439ZI NUCLEO-F722ZE NUCLEO-F756ZG NUCLEO-F767ZI We need to Add [SRAM Enable] to the config file in order to make Wiznet W5300 Work with STM32F207 Using Arduino Libraries. Open the stm32yyxx_hal_conf.h from the folderC:\Users\scarlet\AppData\Local\Arduino15\packages\STMicroelectronics\hardware\stm32\2.0.0\cores\arduino\stm32\stm32yyxx_hal_conf.h Add The Below line to the Code(Refer to the below-highlighted line to place )#define HAL_SRAM_MODULE_ENABLED Remove the existing FMC directory. C:\Users_YOUR_NAME_\AppData\Local\Arduino15\libraries\FMC Remove the existing FMC init code. C:\Users_YOUR_NAME_\AppData\Local\Arduino15\libraries\Ethernet\w5100.cpp FMC.init(); => //FMC.init(); successfully completed all the necessary configurations to enable the STM32F207 (NUCLEO-F207ZG) development board to operate seamlessly within the Arduino IDE environment. With this setup, we can now engage in advanced technical development, firmware programming, and deployment on the STM32F207 platform using the Arduino framework. In this project, I demonstrate the utilization of STM32F207 and STM32F429-based Nucleo Boards in conjunction with the Wiznet ToE 5300 Ethernet shield. since both boards' pin configurations are the same there are no changes in the Circuit diagram or In the connection diagram. Gateway Block diagram GatewayConnection Diagram Gateway with Relay control using Opto isolators Connection Diagram Picture of Components Used in the Project. STM32F207 (NUCLEO-F207ZG) development board with Wiznet W5300 Code For using STM32F207 (NUCLEO-F207ZG) development board in the project. #define BLYNK_PRINT Serial // Enables Serial Monitor /* Fill in information from Blynk Device Info here */ #define BLYNK_TEMPLATE_ID "XXXXXXXX" #define BLYNK_TEMPLATE_NAME "WIZNET TOE 5300" #define BLYNK_AUTH_TOKEN "XXXXXXXXXXXXXXXXXXXXXXXXXXXXXX" #include <Arduino.h> #include "Ethernet.h" #include "HardwareSerial.h" #include <BlynkSimpleEthernet.h> #include "stm32f2xx_hal_sram.h" #include <Wire.h> #include <Adafruit_GFX.h> #include <Adafruit_SSD1306.h> #define W5x00_INT_Pin GPIO_PIN_8 #define W5x00_INT_GPIO_Port GPIOC #define W5x00_RST_Pin GPIO_PIN_9 #define W5x00_RST_GPIO_Port GPIOC #define SCREEN_WIDTH 128 // OLED display width, in pixels #define SCREEN_HEIGHT 64 // OLED display height, in pixels #define OLED_RESET 4 // Reset pin # (or -1 if sharing Arduino reset pin) Adafruit_SSD1306 display(SCREEN_WIDTH, SCREEN_HEIGHT, &Wire, OLED_RESET); /* Network Info */ #define SERVER_PORT 5000 #define MAX_CLIENT 8 int Relay = PA5; int humidity; HardwareSerial Serial5(UART5); EthernetServer server(SERVER_PORT); EthernetClient clients[MAX_CLIENT]; static char recv_buf[512]; static bool is_exist = false; BlynkTimer timer; WidgetLCD lcd(V4); WidgetLCD lcd2(V5); byte mac[] = { 0xDE, 0xAD, 0xBE, 0xEF, 0xFE, 0xED}; IPAddress ip(192, 168, 137, 111); IPAddress myDns(8, 8, 8, 8); IPAddress gateway(192, 168, 137, 1); IPAddress subnet(255, 255, 255, 0); static void HAL_FSMC_MspInit(void){ GPIO_InitTypeDef GPIO_InitStruct ={0}; __HAL_RCC_GPIOD_CLK_ENABLE(); __HAL_RCC_GPIOE_CLK_ENABLE(); __HAL_RCC_GPIOF_CLK_ENABLE(); GPIO_InitStruct.Pin = GPIO_PIN_0|GPIO_PIN_1|GPIO_PIN_2|GPIO_PIN_3 |GPIO_PIN_4|GPIO_PIN_5|GPIO_PIN_12|GPIO_PIN_13 |GPIO_PIN_14|GPIO_PIN_15; GPIO_InitStruct.Mode = GPIO_MODE_AF_PP; GPIO_InitStruct.Pull = GPIO_NOPULL; GPIO_InitStruct.Speed = GPIO_SPEED_FREQ_VERY_HIGH; GPIO_InitStruct.Alternate = GPIO_AF12_FSMC; HAL_GPIO_Init(GPIOF, &GPIO_InitStruct); GPIO_InitStruct.Pin = GPIO_PIN_7|GPIO_PIN_8|GPIO_PIN_9|GPIO_PIN_10 |GPIO_PIN_11|GPIO_PIN_12|GPIO_PIN_13|GPIO_PIN_14 |GPIO_PIN_15; GPIO_InitStruct.Mode = GPIO_MODE_AF_PP; GPIO_InitStruct.Pull = GPIO_NOPULL; GPIO_InitStruct.Speed = GPIO_SPEED_FREQ_VERY_HIGH; GPIO_InitStruct.Alternate = GPIO_AF12_FSMC; HAL_GPIO_Init(GPIOE, &GPIO_InitStruct); GPIO_InitStruct.Pin = GPIO_PIN_8|GPIO_PIN_9|GPIO_PIN_10|GPIO_PIN_14 |GPIO_PIN_15|GPIO_PIN_0|GPIO_PIN_1|GPIO_PIN_4 |GPIO_PIN_5|GPIO_PIN_7; GPIO_InitStruct.Mode = GPIO_MODE_AF_PP; GPIO_InitStruct.Pull = GPIO_NOPULL; GPIO_InitStruct.Speed = GPIO_SPEED_FREQ_VERY_HIGH; GPIO_InitStruct.Alternate = GPIO_AF12_FSMC; HAL_GPIO_Init(GPIOD, &GPIO_InitStruct); } static void MX_FSMC_Init(void) { FSMC_NORSRAM_TimingTypeDef Timing = {0}; SRAM_HandleTypeDef hsram1; __HAL_RCC_FSMC_CLK_ENABLE(); hsram1.Instance = FSMC_NORSRAM_DEVICE; hsram1.Extended = FSMC_NORSRAM_EXTENDED_DEVICE; /* hsram1.Init */ hsram1.Init.NSBank = FSMC_NORSRAM_BANK1; hsram1.Init.DataAddressMux = FSMC_DATA_ADDRESS_MUX_DISABLE; hsram1.Init.MemoryType = FSMC_MEMORY_TYPE_SRAM; hsram1.Init.MemoryDataWidth = FSMC_NORSRAM_MEM_BUS_WIDTH_16; hsram1.Init.BurstAccessMode = FSMC_BURST_ACCESS_MODE_DISABLE; hsram1.Init.WaitSignalPolarity = FSMC_WAIT_SIGNAL_POLARITY_LOW; hsram1.Init.WrapMode = FSMC_WRAP_MODE_DISABLE; hsram1.Init.WaitSignalActive = FSMC_WAIT_TIMING_BEFORE_WS; hsram1.Init.WriteOperation = FSMC_WRITE_OPERATION_ENABLE; hsram1.Init.WaitSignal = FSMC_WAIT_SIGNAL_DISABLE; hsram1.Init.ExtendedMode = FSMC_EXTENDED_MODE_DISABLE; hsram1.Init.AsynchronousWait = FSMC_ASYNCHRONOUS_WAIT_DISABLE; hsram1.Init.WriteBurst = FSMC_WRITE_BURST_DISABLE; /* Timing */ Timing.AddressSetupTime = 1; Timing.AddressHoldTime = 1; Timing.DataSetupTime = 4; Timing.BusTurnAroundDuration = 0; Timing.CLKDivision = 2; Timing.DataLatency = 2; Timing.AccessMode = FSMC_ACCESS_MODE_A; if (HAL_SRAM_Init(&hsram1, &Timing, NULL) != HAL_OK) { Error_Handler(); } } static int at_send_check_response(char *p_ack, int timeout_ms, char *p_cmd, ...) { int ch = 0; int index = 0; int startMillis = 0; va_list args; memset(recv_buf, 0, sizeof(recv_buf)); va_start(args, p_cmd); Serial5.printf(p_cmd, args); Serial.printf(p_cmd, args); va_end(args); delay(200); startMillis = millis(); if (p_ack == NULL) { return 0; } do { while (Serial5.available() > 0) { ch = Serial5.read(); recv_buf[index++] = ch; Serial.print((char)ch); delay(2); } if (strstr(recv_buf, p_ack) != NULL) { return 1; } } while (millis() - startMillis < timeout_ms); return 0; } //////////////////////////////////////////////////////////////////// static int recv_prase(void) { char ch; int index = 0; memset(recv_buf, 0, sizeof(recv_buf)); while (Serial5.available() > 0) { ch = Serial5.read(); recv_buf[index++] = ch; Serial.print((char)ch); delay(2); } if (index) { char *p_start = NULL; char data[32] = { 0, }; int rssi = 0; int snr = 0; p_start = strstr(recv_buf, "+TEST: RX \"5345454544"); if (p_start) { p_start = strstr(recv_buf, "5345454544"); if (p_start && (1 == sscanf(p_start, "5345454544%s,", data))) { display.clearDisplay(); display.setCursor(0,0); display.print("Transmitter found"); display.display(); data[16] = 0; int data1,data2,data3,data4; char *endptr,*endptr1,*endpt2,*endptr3; char dataarray1[5] = {data[0], data[1],data[2], data[3]}; char dataarray2[5] = {data[4], data[5], data[6], data[7]}; char dataarray3[5] = {data[8], data[9], data[10], data[11]}; char dataarray4[5] = {data[12], data[13],data[14], data[15]}; data1 = strtol(dataarray1, &endptr, 16); data2 = strtol(dataarray2, &endptr1, 16); data3 = strtol(dataarray3, &endptr, 16); data4 = strtol(dataarray4, &endptr1, 16); lcd2.clear(); Serial.print("data1:"); Serial.print(data1); Serial.println(); Serial.print("data2:"); Serial.print(data2); Serial.println(); Serial.print("data3:"); Serial.print(data3); Serial.println(); Serial.print("data received displaying on the wio terminal"); Serial.print("\r\n"); Blynk.virtualWrite(V2,data1); display.setCursor(0, 20); display.print("Temperature:"); display.print(data1); display.print(" C"); humidity = 0.5 * (data1 + 25); Blynk.virtualWrite(V3,humidity); display.setCursor(0, 30); display.print("Humidity:"); display.print(humidity ); display.print("%"); if(data2 <=10) { display.setCursor(0,45); display.print("The device Position had Changed"); lcd.clear(); //Use it to clear the LCD Widget lcd.print(0, 0, "The device Posi"); // use: (position X: 0-15, position Y: 0-1, "Message you want to print") lcd.print(0, 1, "tion had Changed"); // use: (position X: 0-15, position Y: 0-1, "Message you want to print") } else { display.setCursor(0,45); display.print("The device is in a constant position"); lcd.clear(); //Use it to clear the LCD Widget lcd.print(0, 0, "The device is in"); // use: (position X: 0-15, position Y: 0-1, "Message you want to print") lcd.print(0, 1, "constant position"); // use: (position X: 0-15, position Y: 0-1, "Message you want to print") } } p_start = strstr(recv_buf, "RSSI:"); if (p_start && (1 == sscanf(p_start, "RSSI:%d,", &rssi))) { String newrssi = String(rssi); Serial.print(rssi); Serial.print("\r\n"); Blynk.virtualWrite(V6,newrssi); display.setCursor(0,10); display.print("RSSI:"); display.print(rssi); display.print(" dB"); display.display(); } p_start = strstr(recv_buf, "SNR:"); if (p_start && (1 == sscanf(p_start, "SNR:%d", &snr))) { Serial.print(snr); Serial.print("\r\n"); } return 1; } } return 0; } ///////////////////////////////////////////////////////////////////////////// static int node_recv(uint32_t timeout_ms) { at_send_check_response("+TEST: RXLRPKT", 1000, "AT+TEST=RXLRPKT\r\n"); int startMillis = millis(); do { if (recv_prase()) { return 1; } } while (millis() - startMillis < timeout_ms); Serial.print("Transmitter Not Found"); Serial.println(""); display.clearDisplay(); display.setCursor(0,0); display.print("Transmitter Not Found"); display.display(); lcd.clear(); lcd2.clear(); //Use it to clear the LCD Widget lcd2.print(0, 0, "Transmitter"); // use: (position X: 0-15, position Y: 0-1, "Message you want to print") lcd2.print(0, 1, "Disconnected"); // use: (position X: 0-15, position Y: 0-1, "Message you want to print") display.clearDisplay(); return 0; } //////////////////////////// BLYNK_WRITE(V0) { int x = param.asInt(); Serial.println(x); if(x == 1) { digitalWrite(Relay,HIGH); display.clearDisplay(); display.setCursor(0,20); display.print("LED ON"); display.display(); } else { digitalWrite(Relay,LOW); display.clearDisplay(); display.setCursor(0,20); display.print("LED OFF"); display.display(); }} void setup() { MX_FSMC_Init(); HAL_FSMC_MspInit(); Serial3.setRx(PC11); Serial3.setTx(PC10); Serial3.begin(9600); Serial5.begin(9600); pinMode(Relay,OUTPUT); Ethernet.begin(mac, ip, myDns, gateway, subnet); Blynk.begin(BLYNK_AUTH_TOKEN); if(!display.begin(SSD1306_SWITCHCAPVCC, 0x3C)) { Serial.println(F("SSD1306 allocation failed")); for(;;); } display.display(); delay(2000); // Pause for 2 seconds if (at_send_check_response("+AT: OK", 100, "AT\r\n")) { is_exist = true; at_send_check_response("+MODE: TEST", 1000, "AT+MODE=TEST\r\n"); at_send_check_response("+TEST: RFCFG", 1000, "AT+TEST=RFCFG,866,SF12,125,12,15,14,ON,OFF,OFF\r\n"); delay(200); } else { is_exist = false; Serial.print("No Serial5 module found.\r\n"); display.setTextSize(1); // Normal 1:1 pixel scale display.setTextColor(SSD1306_WHITE); // Draw white text display.setCursor(0,0); // Start at top-left corner display.println(F("LoRa Device Not Found")); display.display(); } display.clearDisplay(); display.setTextSize(1); // Normal 1:1 pixel scale display.setTextColor(SSD1306_WHITE); // Draw white text display.setCursor(0,0); // Start at top-left corner display.print("IP:"); display.print(ip); display.display(); delay(1000); display.clearDisplay(); } void loop() { display.clearDisplay(); if (is_exist) { node_recv(2000); } timer.run(); Blynk.run(); } STM32F429 (NUCLEO-F429zi) development board with Wiznet W5300 Incorporating the NUCLEO-F429ZI within an Arduino environment does not necessitate alterations to the Wiznet libraries provided. The procedure chiefly involves the following technical steps: 1. Library Integration: The Wiznet libraries, unaltered, are seamlessly assimilated into the Arduino libraries directory, permitting immediate utilization within the Arduino Integrated Development Environment (IDE). 2. Essential Arduino Libraries: Concurrently, essential Arduino libraries germane to the project's requisites are installed to complement the Wiznet libraries. These supplementary libraries may encompass sensor drivers, OLED display routines, or other components imperative to the application. 3. Board Configuration: Configuration of the Arduino IDE involves the precise specification of the NUCLEO-F429ZI board variant. This necessitates the installation of pertinent board files, typically performed by introducing the board's JSON configuration into the Arduino Board Manager. 4. IDE Setup: Within the Arduino IDE, meticulous attention is afforded to board selection, COM port designation, and other parameters vital for compatibility with the NUCLEO-F429ZI board. 5. Code Development: Arduino sketches, thoughtfully architected, are crafted, employing the functions and capabilities afforded by the Wiznet libraries, unadulterated. These sketches are subsequently uploaded to the NUCLEO-F429ZI board for execution. By meticulously executing these technical maneuvers, a seamless amalgamation of the NUCLEO-F429ZI board into the Arduino environment is achieved, obviating the need for direct alterations to the provided Wiznet libraries. This methodology fosters expedited development and assures steadfast compatibility with the Arduino IDE. Code For using STM32F429 (NUCLEO-F429zi) development board in the project. #define BLYNK_PRINT Serial // Enables Serial Monitor /* Fill in information from Blynk Device Info here */ #define BLYNK_TEMPLATE_ID "xxxxxxxxxxxxxx" #define BLYNK_TEMPLATE_NAME "WIZNET TOE 5300" #define BLYNK_AUTH_TOKEN "xxxxxxxxxxxxxxxxxxxxxxxxxxxxxx" #include <Arduino.h> #include "Ethernet.h" #include "HardwareSerial.h" #include <BlynkSimpleEthernet.h> #include <Wire.h> #include <Adafruit_GFX.h> #include <Adafruit_SSD1306.h> #define SCREEN_WIDTH 128 // OLED display width, in pixels #define SCREEN_HEIGHT 64 // OLED display height, in pixels #define OLED_RESET 4 // Reset pin # (or -1 if sharing Arduino reset pin) Adafruit_SSD1306 display(SCREEN_WIDTH, SCREEN_HEIGHT, &Wire, OLED_RESET); int Relay1= PA5; int humidity; HardwareSerial Serial5(UART5); static char recv_buf[512]; static bool is_exist = false; BlynkTimer timer; WidgetLCD lcd(V4); WidgetLCD lcd2(V5); static int at_send_check_response(char *p_ack, int timeout_ms, char *p_cmd, ...) { int ch = 0; int index = 0; int startMillis = 0; va_list args; memset(recv_buf, 0, sizeof(recv_buf)); va_start(args, p_cmd); Serial5.printf(p_cmd, args); Serial.printf(p_cmd, args); va_end(args); delay(200); startMillis = millis(); if (p_ack == NULL) { return 0; } do { while (Serial5.available() > 0) { ch = Serial5.read(); recv_buf[index++] = ch; Serial.print((char)ch); delay(2); } if (strstr(recv_buf, p_ack) != NULL) { return 1; } } while (millis() - startMillis < timeout_ms); return 0; } //////////////////////////////////////////////////////////////////// static int recv_prase(void) { char ch; int index = 0; memset(recv_buf, 0, sizeof(recv_buf)); while (Serial5.available() > 0) { ch = Serial5.read(); recv_buf[index++] = ch; Serial.print((char)ch); delay(2); } if (index) { char *p_start = NULL; char data[32] = { 0, }; int rssi = 0; int snr = 0; p_start = strstr(recv_buf, "+TEST: RX \"5345454544"); if (p_start) { p_start = strstr(recv_buf, "5345454544"); if (p_start && (1 == sscanf(p_start, "5345454544%s,", data))) { display.clearDisplay(); display.setCursor(0,0); display.print("Transmitter found"); display.display(); data[16] = 0; int data1,data2,data3,data4; char *endptr,*endptr1,*endpt2,*endptr3; char dataarray1[5] = {data[0], data[1],data[2], data[3]}; char dataarray2[5] = {data[4], data[5], data[6], data[7]}; char dataarray3[5] = {data[8], data[9], data[10], data[11]}; char dataarray4[5] = {data[12], data[13],data[14], data[15]}; data1 = strtol(dataarray1, &endptr, 16); data2 = strtol(dataarray2, &endptr1, 16); data3 = strtol(dataarray3, &endptr, 16); data4 = strtol(dataarray4, &endptr1, 16); lcd2.clear(); Serial.print("data1:"); Serial.print(data1); Serial.println(); Serial.print("data2:"); Serial.print(data2); Serial.println(); Serial.print("data3:"); Serial.print(data3); Serial.println(); Serial.print("data received displaying on the wio terminal"); Serial.print("\r\n"); Blynk.virtualWrite(V2,data1); display.setCursor(0, 20); display.print("Temperature:"); display.print(data1); display.print(" C"); humidity = 0.5 * (data1 + 25); Blynk.virtualWrite(V3,humidity); display.setCursor(0, 30); display.print("Humidity:"); display.print(humidity ); display.print("%"); if(data2 <=10) { display.setCursor(0,45); display.print("The device Position had Changed"); lcd.clear(); //Use it to clear the LCD Widget lcd.print(0, 0, "The device Posi"); // use: (position X: 0-15, position Y: 0-1, "Message you want to print") lcd.print(0, 1, "tion had Changed"); // use: (position X: 0-15, position Y: 0-1, "Message you want to print") } else { display.setCursor(0,45); display.print("The device is in a constant position"); lcd.clear(); //Use it to clear the LCD Widget lcd.print(0, 0, "The device is in"); // use: (position X: 0-15, position Y: 0-1, "Message you want to print") lcd.print(0, 1, "constant position"); // use: (position X: 0-15, position Y: 0-1, "Message you want to print") } } p_start = strstr(recv_buf, "RSSI:"); if (p_start && (1 == sscanf(p_start, "RSSI:%d,", &rssi))) { String newrssi = String(rssi); Serial.print(rssi); Serial.print("\r\n"); Blynk.virtualWrite(V6,newrssi); display.setCursor(0,10); display.print("RSSI:"); display.print(rssi); display.print(" dB"); display.display(); } p_start = strstr(recv_buf, "SNR:"); if (p_start && (1 == sscanf(p_start, "SNR:%d", &snr))) { Serial.print(snr); Serial.print("\r\n"); } return 1; } } return 0; } ///////////////////////////////////////////////////////////////////////////// static int node_recv(uint32_t timeout_ms) { at_send_check_response("+TEST: RXLRPKT", 1000, "AT+TEST=RXLRPKT\r\n"); int startMillis = millis(); do { if (recv_prase()) { return 1; } } while (millis() - startMillis < timeout_ms); Serial.print("Transmitter Not Found"); Serial.println(""); display.clearDisplay(); display.setCursor(0,0); display.print("Transmitter Not Found"); display.display(); lcd.clear(); lcd2.clear(); //Use it to clear the LCD Widget lcd2.print(0, 0, "Transmitter"); // use: (position X: 0-15, position Y: 0-1, "Message you want to print") lcd2.print(0, 1, "Disconnected"); // use: (position X: 0-15, position Y: 0-1, "Message you want to print") display.clearDisplay(); return 0; } //////////////////////////// BLYNK_WRITE(V0) { int x = param.asInt(); Serial.println(x); if(x == 1) { digitalWrite(Relay1,HIGH); display.clearDisplay(); display.setCursor(0,20); display.print("LED ON"); display.display(); } else { digitalWrite(Relay1,LOW); display.clearDisplay(); display.setCursor(0,20); display.print("LED OFF"); display.display(); }} void setup() { Serial3.setRx(PC11); Serial3.setTx(PC10); Serial3.begin(9600); Serial5.begin(9600); pinMode(Relay1,OUTPUT); Blynk.begin(BLYNK_AUTH_TOKEN); if(!display.begin(SSD1306_SWITCHCAPVCC, 0x3C)) { Serial.println(F("SSD1306 allocation failed")); for(;;); } display.display(); delay(2000); // Pause for 2 seconds if (at_send_check_response("+AT: OK", 100, "AT\r\n")) { is_exist = true; at_send_check_response("+MODE: TEST", 1000, "AT+MODE=TEST\r\n"); at_send_check_response("+TEST: RFCFG", 1000, "AT+TEST=RFCFG,866,SF12,125,12,15,14,ON,OFF,OFF\r\n"); delay(200); } else { is_exist = false; Serial.print("No Serial5 module found.\r\n"); display.setTextSize(1); // Normal 1:1 pixel scale display.setTextColor(SSD1306_WHITE); // Draw white text display.setCursor(0,0); // Start at top-left corner display.println(F("LoRa Device Not Found")); display.display(); } display.clearDisplay(); display.setTextSize(1); // Normal 1:1 pixel scale display.setTextColor(SSD1306_WHITE); // Draw white text display.setCursor(0,0); // Start at top-left corner display.println("Device Initialized"); display.println("sucessfully"); display.display(); delay(1000); display.clearDisplay(); } void loop() { display.clearDisplay(); if (is_exist) { node_recv(2000); } timer.run(); Blynk.run(); } Project Output Pictures Serial Output Images Project Video Conclusion In conclusion, the Wiznet W5300 stands out as an exceptionally straightforward and versatile component for seamless integration into diverse IoT applications, characterized by its robust security capabilities and ultra-low latency performance. W5300 serves as a pivotal enabler for the enhancement of pre-existing projects into IoT-ready solutions, effectively optimizing the Bill of Materials (BOM) cost efficiency. The W5300 empowers developers with a comprehensive set of advanced networking features, including but not limited to: 1. Security Paradigm: The W5300 architecture encompasses an array of advanced security protocols and mechanisms, ensuring data integrity, confidentiality, and authenticity throughout the network communication process. These mechanisms encompass SSL/TLS encryption, secure bootstrapping, and robust firewall configurations, fortifying IoT ecosystems against potential threats. 2. Latency Minimization: W5300 demonstrates a superlative capability for mitigating communication latency. With its streamlined data transmission pathways, optimized protocol stacks, and efficient hardware processing, the module substantially minimizes the time-to-data delivery, thereby accommodating stringent real-time IoT requirements. 3. IoT Augmentation: W5300 serves as a pivotal tool for the augmentation of conventional, non-IoT projects. By seamlessly integrating W5300 into existing setups, developers can elevate these systems into the realm of IoT without incurring exorbitant BOM costs. This transformation encompasses the facilitation of remote monitoring, data acquisition, and IoT-enabled control paradigms. Incorporating W5300 into IoT endeavors extends the capabilities of developers, permitting them to address sophisticated technical challenges and engineer IoT solutions that are both secure and responsive to real-time demands.
-
- seeed studio
- lora
-
(and 2 more)
Tagged with:
-
We live in an age where IoT is a growing phenomenon, and therefore we often come across terms like LoRa and LoRaWAN. Most people use these terms interchangeably as they seem alike. However, this is not perfectly true as they have some differences. In this article, we will take a look at the pertaining differences between LoRa and LoRaWAN. We will also look at some of their prospective applications, and prominent benefits. Before understanding the key differences, we will have to develop a keen understanding of some essential terminologies. LoRaWAN + BLE Technology for Location Solution An indoor location system is formed by integrating wireless communication, base station and inertial navigation positioning, and other technologies to identify and monitor the position of persons and objects in an indoor space. Common indoor wireless positioning technologies include WiFi, Bluetooth, infrared, ultra-wideband, RFID, ultrasound and Zigbee. but they are not ideal for accurate, low-cost, low power and long-range indoor location systems. Based on new generation BLE positioning and LPWAN technologies, we can provide a perfect and low-cost wireless location solution for both indoor and outdoor use by combining our LoRaWAN GPS tracker, BLE probe and Beacon product within the location system. How it works Scenario 1: For indoor positioning only, combine the Beacon and BLE probe. The BLE probe is placed in a fixed and known position where it will scan the nearby Beacon and send its MAC address, RSSI and raw data to the server. The Beacon position can be acquired using the Pythagoras theorem when the three BLE probes receive the same MAC address at the same time. Scenario 2: For both indoor and outdoor positioning, combine the LoRaWAN GPS tracker and BLE probe. The LoRaWAN GPS Tracker supports both BLE and GPS locations. The GPS positioning can be used for outdoor situations. With indoor situations, the LoRaWAN GPS Tracker can serve as a BLE beacon that can be scanned by the nearby BLE probe, which will send the information to the LoRaWAN server. The MOKOSMART LoRaWAN GPS Tracker position can be acquired using the Pythagoras Theorem when the three BLE probes receive the same MAC address at the same time.