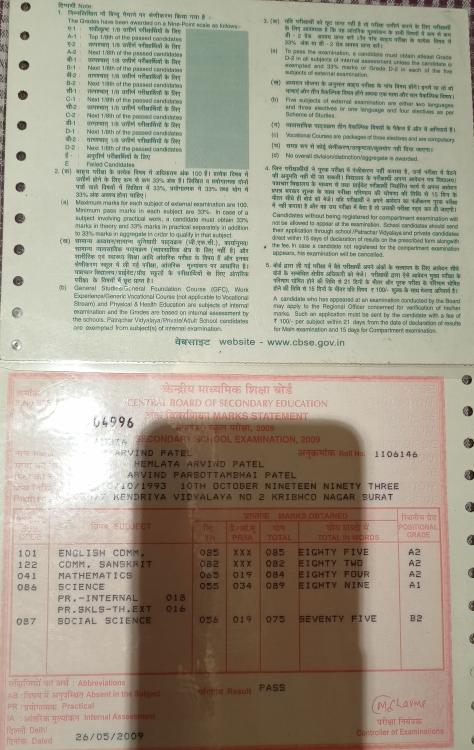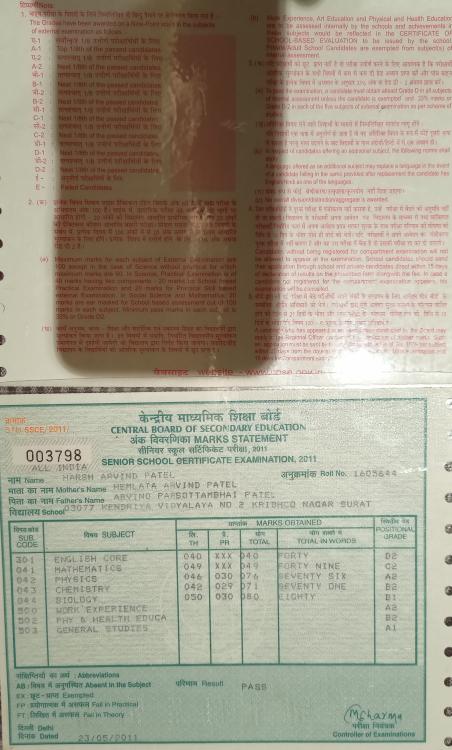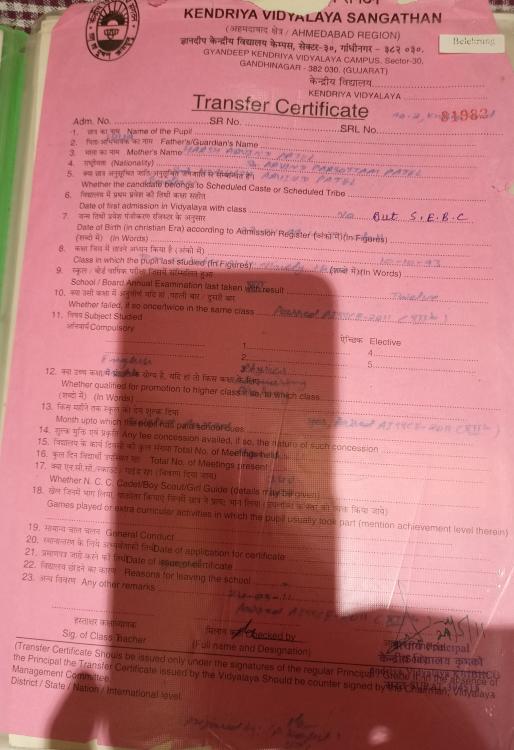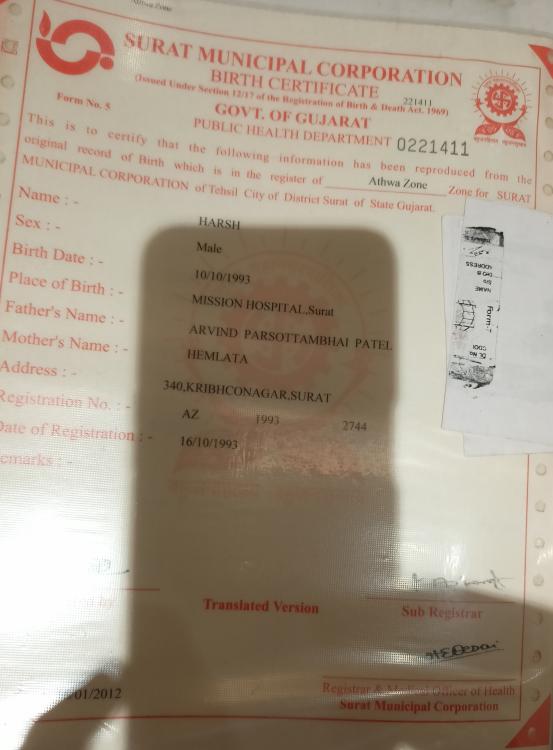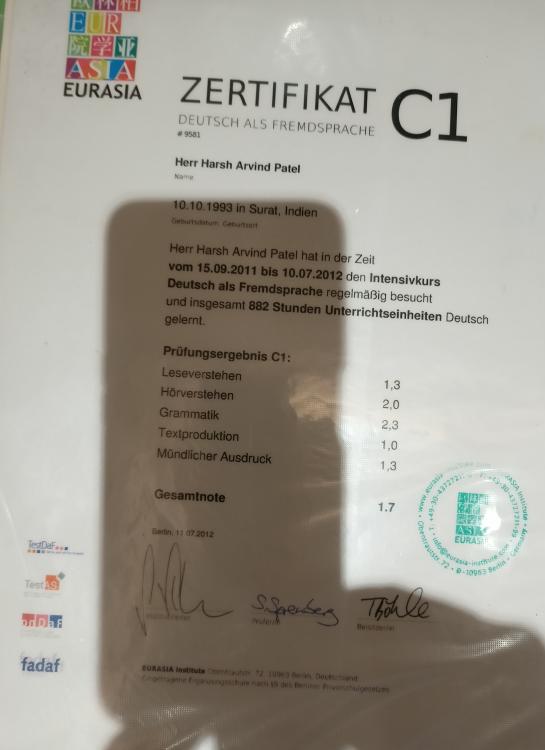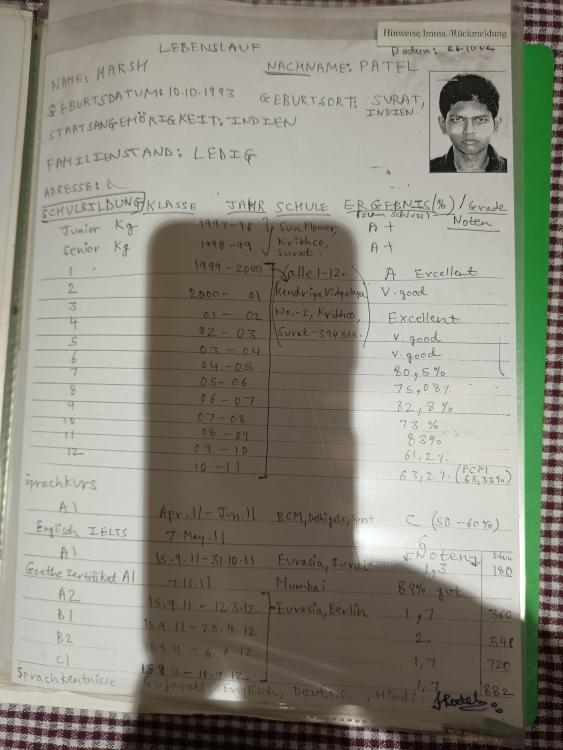Search the Community
Showing results for tags 'how to create a pcb'.
-
It's been a while, the Autobots have appeared on the silver screen. Finally they are returning to the big screen in their upcoming Transformers movie "Rise of the Beasts". This inspired me in making a PCB Badge to complement my enthusiasm and love towards the Autobots. In this tutorial, I am going to show you guys how to design this "Transformers PCB Badge" and how to solder the components to it. Components Required For this tutorial you need: 1 x 555 Timer IC 1 x 47KΩ Resistor 1 x 220Ω Resistor 1 x BC548 NPN Transistor 1 x 33µF Capacitor, and 1 x Few Blue LEDs Quick Recap In my last tutorial I created a "IC555 Led Fader Module" and explained how the circuit works. In this tutorial, I am going to use the same LED fader circuit to create a fading effect for the eyes of the badge. So before going ahead, lets do a quick recap and find out how the LED fader circuit works with the help of an animation. Circuit Diagram The heart of this circuit is the 555 timer IC. Pin No.1 of the IC is connected to GND. By connecting Pin 2 and 6 of the 555 timer IC, we put the IC in astable mode. In astable mode, the 555 timer IC acts as an oscillator (re-triggering itself) generating square waves [PWM Signals] from the output Pin no. 3. 3 other components connect to this junction. 1st one is the 33µF capacitor. The positive pin of the capacitor connects to the junction and the negative pin is connected to the GND. 2nd one is the 47KΩ resistor. One of its legs connects to the junction and the other leg connects to the Output pin, Pin No.3 of the IC. 3rd one is the Base of the BC548 NPN transistor. The collector of the transistor along with Pin 8 and 4 of the IC connects to the +ve terminal. of the battery. The LED along with its current limiting resistor is connected to the Emitter of the transistor. That's+- How The Circuit Works When Pin 2 of the IC detects voltage LESS than 1/3rd of the supply voltage, it turns ON the output on Pin 3. And, when Pin 6 detects voltage MORE than 2/3rds of the supply voltage, it turns OFF the output. This is how the trigger pin (Pin2) and the threshold pin (Pin6) of the 555 timer IC sense voltages and controls the output at Pin 3. The Capacitor attached to the circuit will be in a discharged state immediately after firing up the circuit. So, the voltage at Pin 2 will be 0v which is less than 1/3rds of the supply voltage, this will turn ON the output on Pin 3. Since Pin 3 is looped back to Pin 2, it will start charging the Capacitor via the 47KΩ resistor. At the same time the base current of the transistor also increases causing the LED to slowly "fade-in". Once the voltage across the capacitor crosses 2/3rds of the supply voltage, Pin 6 turns OFF the output. This causes the capacitor to slowly discharge causing the base current to fall and hence the LED starts "fading-out". Once the voltage across the capacitor falls below 1/3rd of the supply voltage, Pin 2 turns ON the output, and the above cycle continues. You can hook up a multimeter to the circuit to measure the charging and discharging of the capacitor. Designing The PCB Sorting Out Images To start the designing process, I need a transparent PNG image of the "Transformers Logo". So I went online, and did an "image search" and downloaded a black-and-white images of the Transformers Logo. Now, using the "Paint.Net" application I opened up the PNG file. The image onscreen will be used for: 1. Creating the border outline of the badge 2. and also for creating the face on top of the top silk layer To generate the "Border Outline" I need a DXF file. Looking at the image, we can see that the image is split into multiple parts. If I load this to generate a DXF file it will generate multiple pieces of the PCB. And obviously that's not what I am after. So, I joined all the small pieces into a single image. Generating DXF File Then, I uploaded the images to "https://convertio.co/" to generate the DXF files. This website allows 10 free conversions in a day unless you have a paid account with them. Creating the Badge Now, lets go ahead and add a "New PCB" to our project and remove the default board outlines. Then import the DXF files via File > Import > DXF menu. Make sure you have the "BoardOutLine" selected under layers when you import the DXF file. Now, lets import the image that will go on the Top Silk Layer. Select the "TopSilkLayer" and then import the image and move it inside the board outlines. Before going ahead, lets have a look at how the board looks like in 3D. As we can see the eyes and all other holes still have the blue PCB bits inside. So, let go ahead and remove them from our design. To do so, select the "MultiLayer" from the "Layers and Objects" panel. Then select "Solid Region" from the "PCB Tools" panel and start drawing the region you want to exclude from your PCB. That's it as easy as that. Checking the PCB in 3D, we can see that the top bit has now a see-through hole in it. I repeated this step, for all other bits that I wanted to excluded from my PCB design. Once the PCB design was sorted, I added all the electronic components to the board. Since I don't want any hole on my PCB, my choice was to either add SMD components on the board or to design the board in a way that I can solder THT components on it. I chose the second option and added all the THT components "however" without their holes. Instead of the holes I added some rectangles and circles from the "PCB Tools" panel on the "BottomLayer" and then exposed the copper. To finalize the design, I connected all the exposed pads as per the circuit diagram. That's it, all done. So, this is how the final design looks like. The Board So this is what came in the mailbag. Have a look at the quality, its absolutely mind-blowing. At the back of the board are all the exposed copper parts for soldering the electronic components. As mentioned earlier, I could have designed the board with SMD components, however I wanted to design something that someone with "0" SMD soldering knowledge can also do. Soldering Alright, now lets go ahead and solder the components to the board. Lets first soldered the 555 Timer IC to the board, then lets soldered the two resistors to the board. Next, lets soldered the 33µF Capacitor followed by the NPN transistor to the board. To conclude the setup lets soldered the 2 x LEDs to the board. You can power this circuit by providing voltage between 5V to 15Vs. Demo So, this is how the final setup looks like. You can insert the bottom bit of the badge to a wooden-plank and put this on your desk to give your desk a flashy look. Thanks Thanks again for checking my post. I hope it helps you. If you want to support me subscribe to my YouTube Channel: https://www.youtube.com/user/tarantula3 Video: Visit Full Blog Post: Visit LED Fader Using 555 Timer IC: Visit LED Fader - With or Without Arduino: Visit Adjustable Single/Dual LED Flasher Using 555 Timer IC: Visit Other Links: Gerber: Download Github: Visit Simulation: Visit What Is Forward Voltage: Visit Support My Work: BTC: 1Hrr83W2zu2hmDcmYqZMhgPQ71oLj5b7v5 LTC: LPh69qxUqaHKYuFPJVJsNQjpBHWK7hZ9TZ DOGE: DEU2Wz3TK95119HMNZv2kpU7PkWbGNs9K3 ETH: 0xD64fb51C74E0206cB6702aB922C765c68B97dCD4 BAT: 0x9D9E77cA360b53cD89cc01dC37A5314C0113FFc3 LBC: bZ8ANEJFsd2MNFfpoxBhtFNPboh7PmD7M2 COS: bnb136ns6lfw4zs5hg4n85vdthaad7hq5m4gtkgf23 Memo: 572187879 BNB: 0xD64fb51C74E0206cB6702aB922C765c68B97dCD4 MATIC: 0xD64fb51C74E0206cB6702aB922C765c68B97dCD4 Thanks, ca again in my next tutorial.
- 4 replies
-
- transformers
- the rise of the beasts
- (and 4 more)
-
Created a small "PCB Christmas Forest" which is going to light up my study table this Christmas. In this video, I am going to show you guys how to design these PCBs and assemble them to create a small PCB Christmas Forest. Designing The PCBs Sorting Out Images To start the designing process, I need transparent PNG images of the Christmas Tree, Star, Snowflake, Candy Cane etc. So I went online, and did an "image search" and downloaded few black-and-white images of all the items that I need to design these PCBs. Using the good old "MS Paint" I edited all these PNG files. I removed the rounded base and made the base flat so that it easily sits on the base plate. Then I removed a small portion from the bottom to expose a bit of copper. Pouring a blob of solder on this plate will hold the PCB nice and tight from the front side on the baseplate. In my design I have 3 different sizes of the trees. If you look closely, they are all extracted from the same tree by removing the bottom layer each time and hence generating a new size of the tree. Generating DXF File For the customized shapes of the PCBs, we need to generate "DXF files" to set the "Board Outlines". I am using the "paint.net" application to fill in the white spaces of the tress as I only need the borders and nothing else from the original images. Then, I uploaded the images to "https://convertio.co/" and generated the DXF files. This website allows 10 free conversions in a day unless you have a paid account with them. Creating the Trees Now, lets add a "New PCB" to our project and remove the default board outlines. Then import the DXF files via File > Import > DXF menu. Make sure you have the "BoardOutLine" selected under layers when you import the dxf file. Now lets import the image that will go on the Top Silk Layer. Put the image over the board outline and move it to the "TopSilkLayer". Then lets go ahead and decorate our tree. Once all set, lets hide the Top Silk Layer so that we can work on the rest of items. Using the Rectangle tool from the "PCB Tools Plate" I added a rectangle to the bottom of the PCB. I exposed the copper, so that I can use this to hold the tree on the baseplate by poring a blob of solder on it. Next I randomly added few LEDs here and there at the bottom side of the board. Then I added few exposed copper rectangles at the back side of the board and connected them the LEDs. Remember this is just an example, the attached gerber is totally different from what you see onscreen. So, this is how the tree looks like in 3D. Creating the Baseplate Now to create the baseplate, we again need to add a "New PCB" to our project and remove the default board outlines. Then go to Tools > Set Board Outline.. and select the "Round Rectangular" from the "Type" selection. Specify the height, width and the radius of the edge and hit the "Apply" button. Then go-ahead and add the rest of the components one by one either to the "TopLayer" or the "BottomLayer" of the board and connect them using wires. I grabbed the back and the front exposed rectangles from the tree and added them to the baseplate. This way the spacings will remain intact when we solder the trees on the baseplate. That's it easy as that. Now just go ahead and download your gerber file and send it for fabrication. So, this is how my baseplate looks like. Bit complex, but it has the exact same logic that I just showed you guys. Ordering Process Once I had my design ready, I just had to upload the gerber file to the PCBWay's website and select the type, color and any other customization that I want and then just send it for fabrication. For my project, I choose the black, red and the green colors. The Code The code I wrote is very simple. I have just turned on and off the LEDs after a 500ms delay. The top white LEDs turn on and off in the opposite order to the rest of the LEDs. This code is just an example, you can write all sorts of funky stuff and load it to your Arduino board. Testing on Breadboard I tested my code on a breadboard before soldering the LEDs to the board. I wanted to see if the Arduino Nano can handle that many LEDs at once and I also wanted to check if combining different color LEDs on a same pin of Arduino will have any adverse effect. The result was pretty promising: - I was able hook up 3 LEDs without any issues to all the Digital (except D13) and Analogue pins of the Arduino. - I was "not" able to combine yellow and orange LEDs with any other color on the same pin of Arduino. Soldering So, this is what came in the mailbag. Have a look at the quality, its absolutely mind-blowing. Based on my design, the black one will stay at the back, the green one on right and the red one on the left hand side of the baseplate. Please make sure when you solder the trees, solder the small (red) one first, then the green one and finally the big black one at the back. This way, you will be able to solder them very easily, without going over or under the trees. Now, lets start soldering. Lets start by soldering the LEDs on the trees. Since the front side of the plate has all the decorations on it, I placed all the component markings at the back side of the plate. I then one by one soldered all the LEDs on the front side of the plates. Please be careful while adding the colors, as mentioned earlier you cannot hook up yellow and orange with any other color on the same pin of an Arduino. Please follow my final coloring patter. Now lets get the baseplate sorted. Lets start by soldering all the resistances to the board. Then, lets solder 2 x female pin headers to the board. These pin headers will house the Arduino Microcontroller in it. After that, lets solder the 2 pin micro-USB port to the board. Next, its time to solder the trees to the board. With lots of flux and very little solder this is what I ended up creating. Since a lot of the LEDs were getting hidden behind the trees, I ended up removing a lot from the final version. Just follow the onscreen color pattern and you will have a small Christmas forest sitting on your table in less than 30 minutes. Merry Christmas and Happy New Year... Thanks Thanks again for checking my post. I hope it helps you. If you want to support me subscribe to my YouTube Channel: https://www.youtube.com/user/tarantula3 Video: Video Link Full Blog Post: Blog Post Code: Download Image Resources : Download Gerber Base : Download Gerber Small Tree : Download Gerber Medium Tree : Download Gerber Big Tree : Download GitHub : Visit Support My Work: BTC: 15cNh9hup8jidCVPwa1DTcxeoh2FPijVrX LTC: LbquH9Ku78vHtcm3LZnWXpD1JQWdKzeV4v DOGE: DEB2QBAihnBRhGsaB8P7kz559TDiucQhX6 ETH: 0x5d8c9ba0e54d8354d4af81871db26daa190d2194 BAT: 0x939aa4e13ecb4b46663c8017986abc0d204cde60 LBC: bZ8ANEJFsd2MNFfpoxBhtFNPboh7PmD7M2 COS: bnb136ns6lfw4zs5hg4n85vdthaad7hq5m4gtkgf23 Memo: 572187879 BNB: 0x5d8c9ba0e54d8354d4af81871db26daa190d2194 Thanks, ca again in my next tutorial.